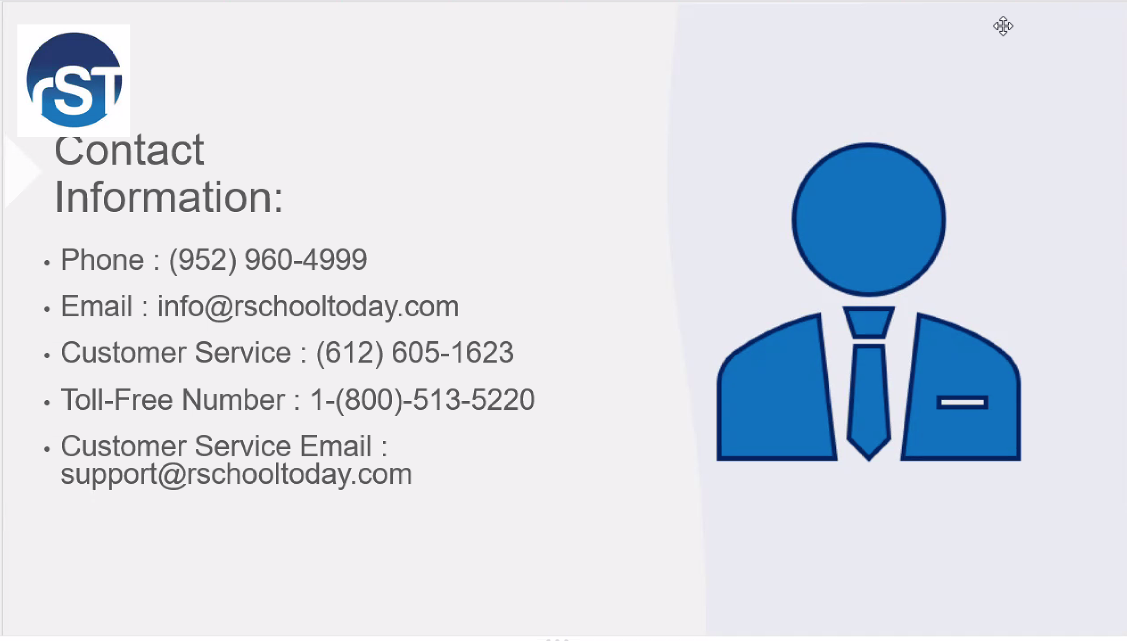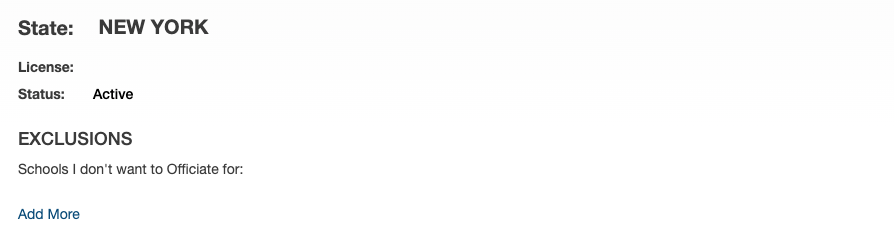Westchester-Putnam Approved Soccer Officials Association, Inc. |
- Main
- RefView Information
Quick Start Guide
Availability Update
Block out dates
Important -- RefView is an opt-out system ... It assumes that you are available unless you say you're not.
Exclusions
You can exclude certain schools or sports from assignment
Maximum Travel Distance
In the MY PERSONAL INFO tab, BOCES will use the bottom section (with starting addresses and maximum driving distances) instead of zone allocations when assigning games. We suggest caution in setting your mileage limits, as setting them too low could prevent you from being assigned to games that you would normally be willing to work.
Other Information
- Confirming Games with the Schools – Communication is critical. While there are many great notification features in RefView, it is critical that officials still call the morning of their assignment to CONFIRM details directly with the school. If you notice a duplicate assignment, please inform your assignor to be sure you have the accurate information.
Refview Menus
Home
The Home menu functions as your overview / dashboard, including upcoming events, summary assignments (called "contracts" in RefView parlance) and broadcast announcements.
My Schedule
My Schedule shows your upcoming assignments (color coded by normal, updated, cancelled or change requiring reconfirmation) in calendar view. In the upper right, there are buttons / links to subscribe. The Google subscription gives you a url for an automatically updating calendar; the other links (Outlook, iOS, RSS) appear to provide only a one-time download of the current schedule.
Contracts
Assignments are called "Contracts" in RefView.
The Contracts menu provides the most complete information about your schedule, including partner and school information. Click on "View" in the Contract Sent column to get your partner's contact info. The contact info is also available in the WPASOA Directory (sign in to your account is required to view).
School information is available by clicking on the location link in your schedule. Note that the number that appears here seems to be the school's main number. Athletic Department numbers are available in this directory from BOCES.
Self Select
This menu is not currently used or supported.
Personal Info
My Personal Info tab
Enter your personal information on the left-hand side. We strongly recommend entering the mobile phone number at which BOCES, AD's and your partners can most reliably reach you.
Social Security Number is required by BOCES, but is not visible to anyone but you. FEIN and Employee ID are not required and are not used.
To change your PIN, click edit if you don't already have a box to enter a new PIN, and enter a PIN of your choosing.
Direct deposit / electronic banking is not currently supported, so you do not need to fill out the right side.
Make sure you click "Save Changes" at the bottom.
Sports, Certifications and Preferences tab
In the top half, click "Add more" under "Exclusions" to specify any schools or programs for which you do not want to officiate. Warning: the list of schools to scroll through is long, so this is best done on a device with a full keyboard, which will search as you type.
In the bottom half, you can see the information BOCES has on file for you. Clicking edit will bring up additional information, but do not try to change any of it. "State Association Classification" is your group designation.
My Availability
Three important points:
1. You will have to re-enter into RefView any dates you previously closed out in Sportspak.
2. In RefView, you are assumed to be available UNLESS you specify that you are not available. (In Sportspak, you would specify when you are generally available, subject to specific overrides on the close out tab).
3. In RefView, you can't make a blanket statement such as, "I am not available on Wednesdays." Instead you need to select each Wednesday during the season, and mark yourself unavailable.
To set up your not available times, click on the appropriate day or multiple days. You can then choose to be unavailable for the whole day, before a specified time, after a specified time, or between two times. The list of your unavailable days / times appears in the right-hand column. If you don't have a scheduled game, you can remove an unavailability block by clicking the small "x" next to it.
Directory
Directory of Referees, with name, email, and phone contact. The same information is also available in wpasoa.org.
Payment
Shows the status of payments earned, due or paid.
Help
Online help and tutorials. We've also been given the following support resources:
Turnbacks
Per email from rSchoolToday on Jan 16, 2023, "Officials can now turnback or decline assignments after accepting contracts." (pdf instructions)